Contents view
The contents view is the default view when you open the dashboard. It will show you all the pages in your project, and allow you to filter and sort them.
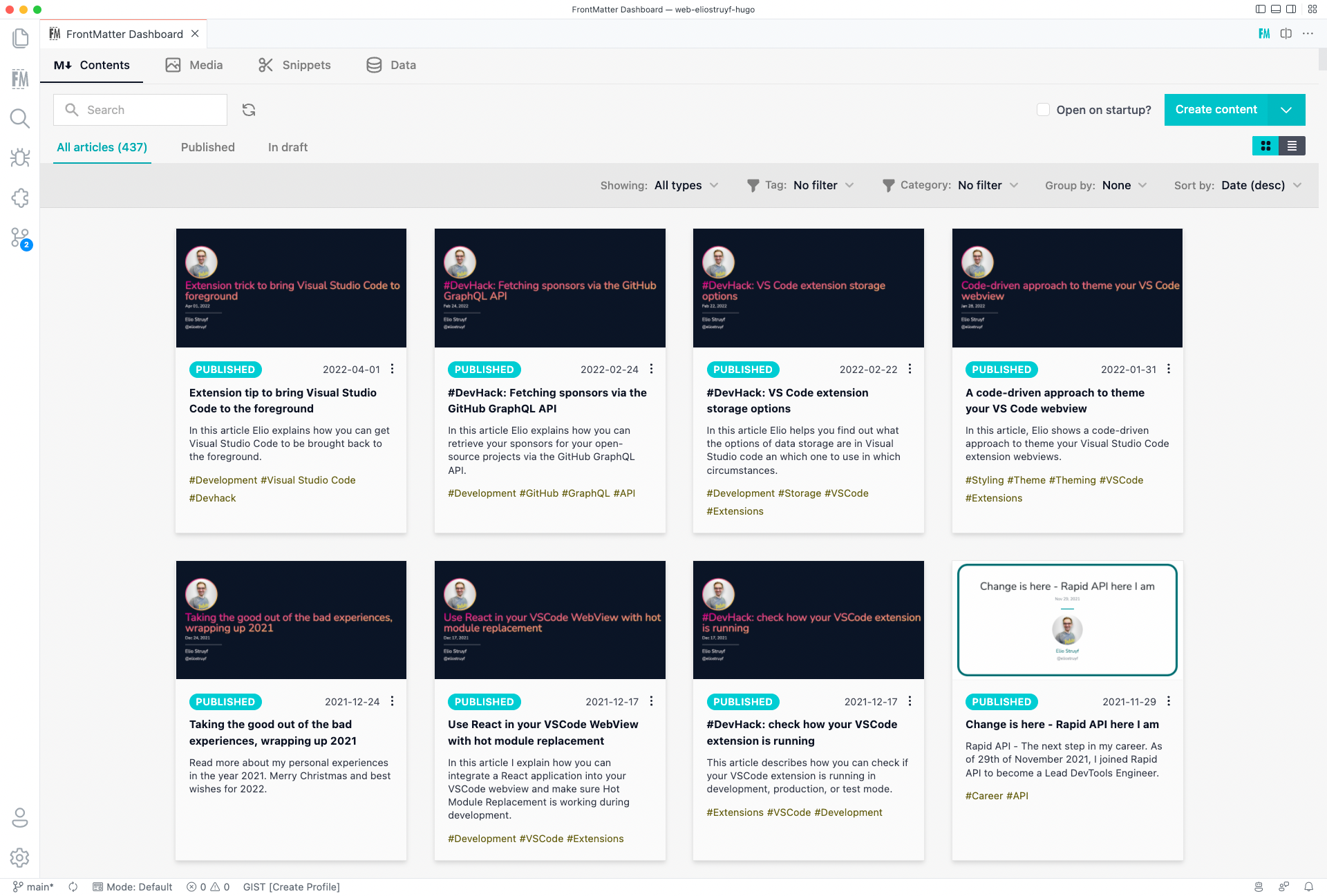
Card configuration
Card field configuration
If you want to change the fields/values that are shown on the content card, you can do so by using the following settings:
| Setting | Description | Default |
|---|---|---|
frontMatter.dashboard.content.card.fields.title | The field name to use for the title. | "" |
frontMatter.dashboard.content.card.fields.description | The field name to use for the description. | "" |
frontMatter.dashboard.content.card.fields.state | Show/hide the state/draft status. Set to false to hide it. | true |
frontMatter.dashboard.content.card.fields.date | Show/hide the date. Set to false to hide it. | true |
Card tags
The tags underneath the content abstract/description is changable. By default, the card will show
the value of the tags field, but you can update the field by specifying the value in the
frontMatter.dashboard.content.cardTags setting.
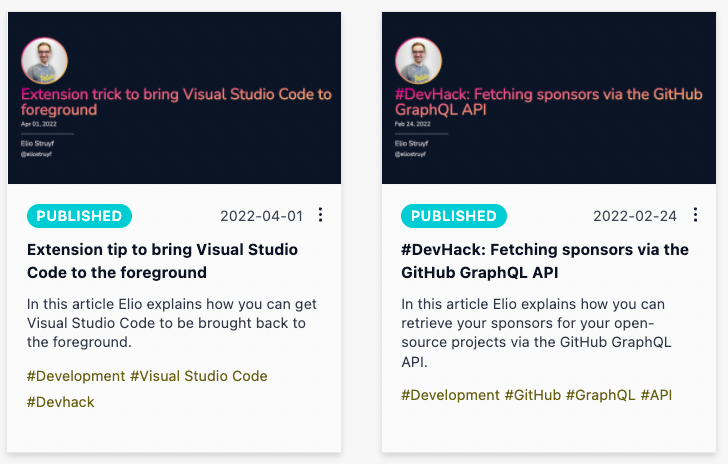
Card UI extensibility
In case you want to take more control over the card UI, you can add your own custom code by using our extensibility library. More information about this can be found in the UI extensibility section.
Draft status navigation
By default, the contents view will show all your pages, and will you will be able to filter by draft and published pages.
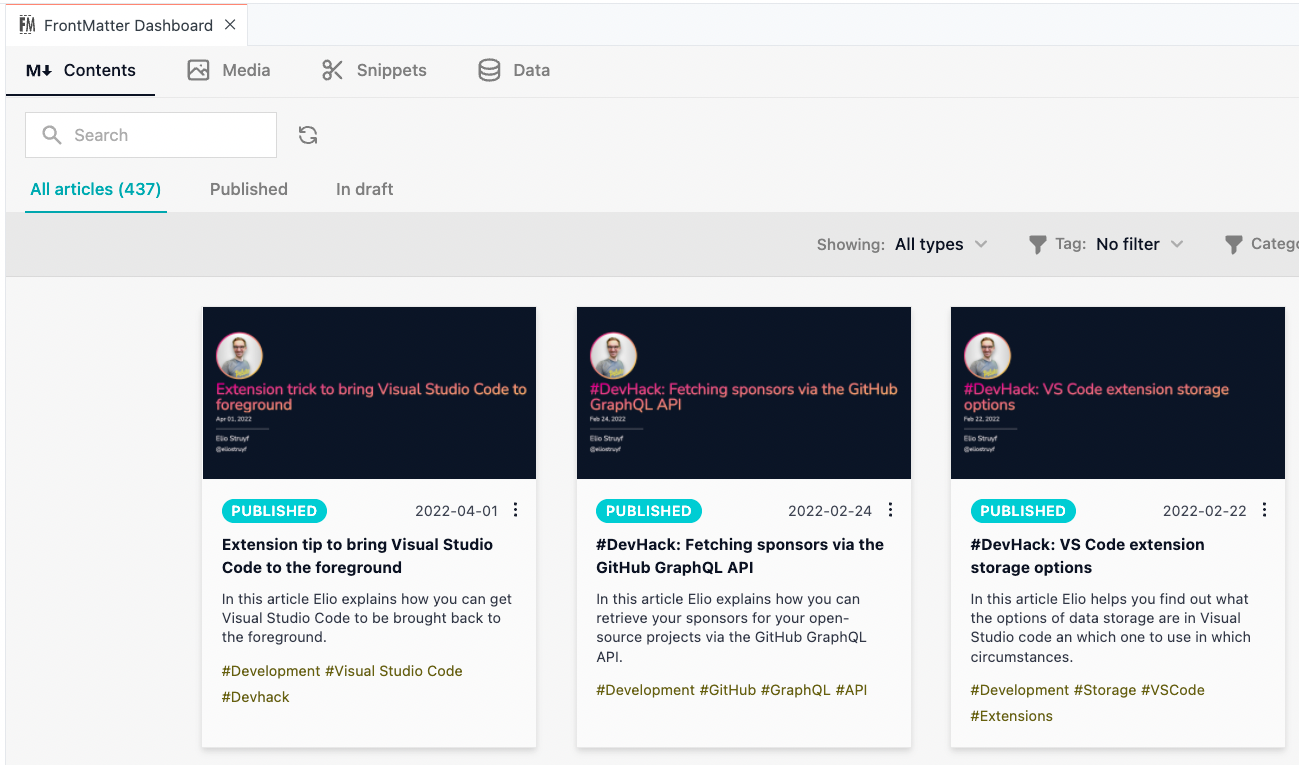
If you want to use other statuses, you can do so by specifying your own draft field and value.
Info
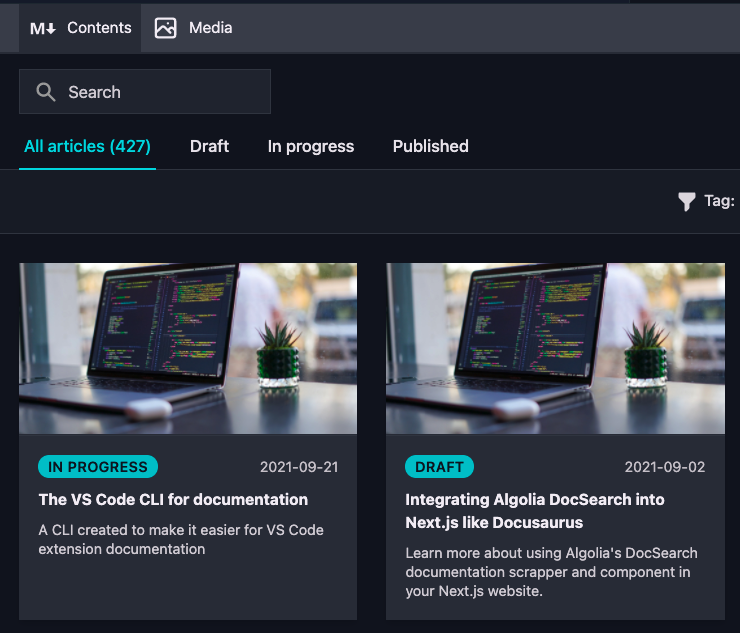
Filters
By default, the content view will show all your pages, but you can filter them by using the following filter:
- Content folder (when you have multiple registered)
- Tag filter
- Category filter
You can change the default filters, or configure your own by updating the frontMatter.content.filters
setting.
Configure filters
The default filter configuration is as follows:
{
"frontMatter.content.filters": [
"contentFolders",
"tags",
"categories",
]
}You can change the default filters, or configure your own by updating the frontMatter.content.filters
setting as follows:
{
"frontMatter.content.filters": [
"contentFolders",
"tags",
{
"title": "My custom filter",
"name": "field-name",
}
]
}InfoThe
nameproperty should be the name of the front matter field you want to filter by.
Sorting
By default, the content is sorted by the following options:
- Last modified
- Filename (asc/desc)
You can change the sorting options by specifying the frontMatter.content.sorting setting. This
setting allows you to define the sorting options for the content view.
Configure sorting options
| Property | Description | Default |
|---|---|---|
title | The title of the sorting option | "" |
name | The name of the field to sort by (needs to be present in your content its front matter) | "" |
order | The order of the sorting (ascending or descending). Option values to use: asc or desc. | "" |
type | The type of field value. Option values to use: string, date, and number. | "" |
{
"frontMatter.content.sorting": [
{
"title": "Date (asc)",
"name": "date",
"order": "asc",
"type": "date"
},
{
"title": "Date (desc)",
"name": "date",
"order": "desc",
"type": "date"
}
]
}Default sorting
To define your default sorting options by setting the
frontMatter.content.defaultSorting setting for the content view, and the
frontMatter.media.defaultSorting setting for the media view.
Show on startup
If you want, you can check on the Open on startup? checkbox. This setting will allow the dashboard
to automatically open when you launch the project in VS Code. It will only apply to the current
project, not for all of them.
Content pagination
By default, the content is paginated by 16 items. If you want, you can disable the pagination by
setting the frontMatter.dashboard.content.pagination setting to false.
In case you want to change the number of items per page, you can specify a number in the same setting.
Content pinning
In case you have content which you want to highlight, or use frequently. You can pin it to the top of the content view. This will allow you to quickly access.
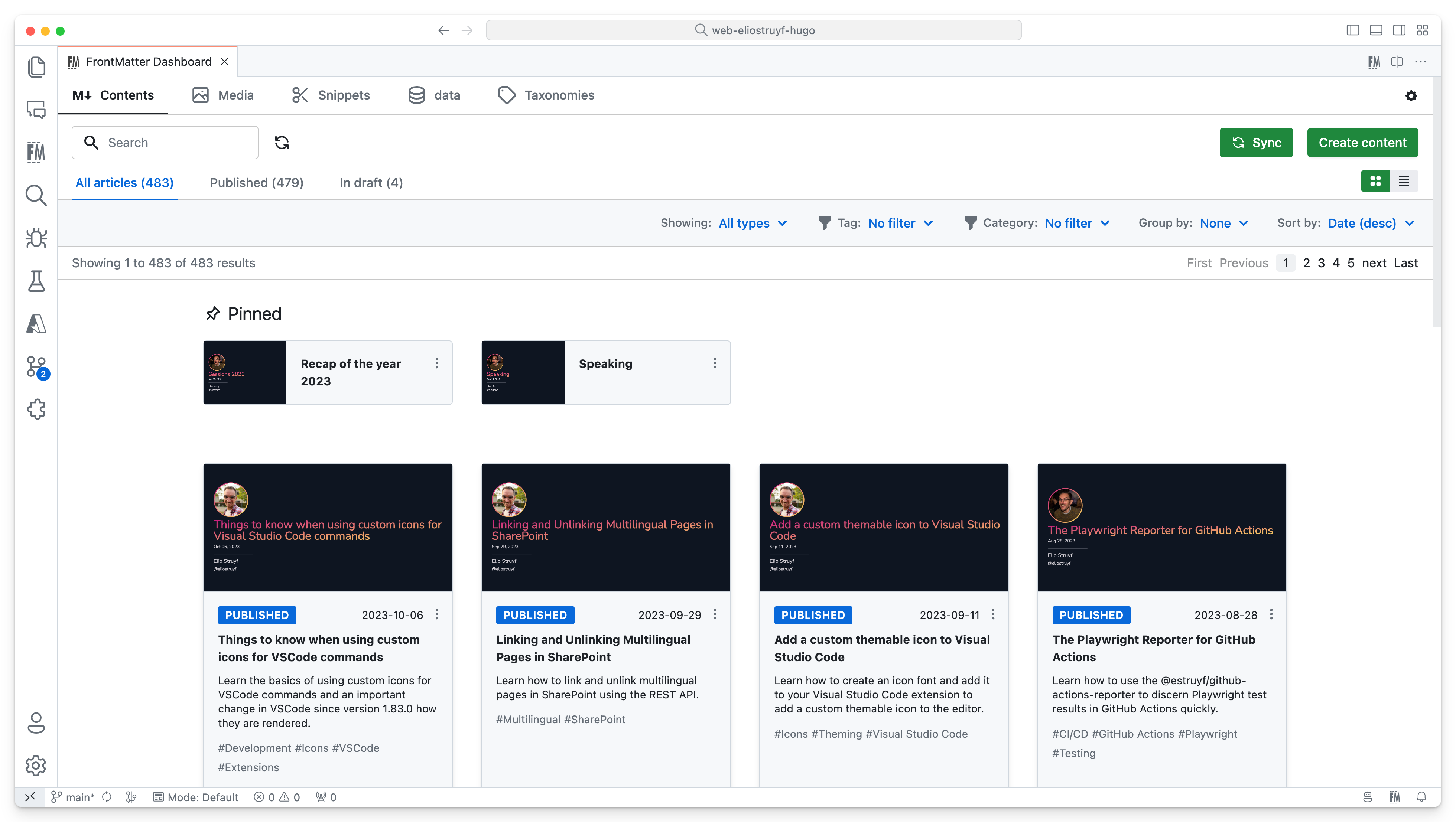
Feedback/comments
Did you spot an issue in our documentation, or want to contribute? Edit this page on Github!

